The track summary will allow you to view a list of all active tracks, search for specific tracks, reassign track leaders and select tracks for editing.
To access the Track Summary screen, expand the Tracks menu. Click on Tracks Summary. By default this screen will list all active Tracks. It will list the track name, leader, track state, number of active participants and the number of overdue steps. If you’d like to modify the information displayed on this screen, click on the Pref icon at the top of the window. From here you can change the information displayed in the grid. You can also change which fields are included in the Quick Search.
To change the information displayed on the grid, make sure you are anchored on the Grid tab. Double click on a field name from the left column to move it to the Displayed column. To remove a field from the grid, click on that field name under the Displayed column, then click the arrow pointing left.

To change what is available for Quick Search, click on the Pref icon. Click on the Quick Search tab. Double click on a field name from the left column to move it to the Displayed column. To remove a field from the quick search, click on that field name under the Displayed column, then click the arrow pointing left.
Search for a Track
To search for a track based on the track name, start typing the track name make sure that Track Name is listed after Quick Search. Then begin typing the track name in the empty field to the right of Track Name. The list of displayed tracks will be reduced to those starting with the letters you have typed.
If you would like to search by a different criteria, use the Quick Search drop down to select your criteria. For example track leader or track state. Then enter the value you are looking for.
Reassign Leaders
To reassign track leaders from the Track Summary screen, highlight one or more tracks. Right mouse click or click on the REASSIGN LEADER button in the lower right corner. To confirm you want to do this, click the “I know what I’m doing” button. Next, enter the last name of the new track leader. Double click on the specific person in the list to select them as the new track leader.
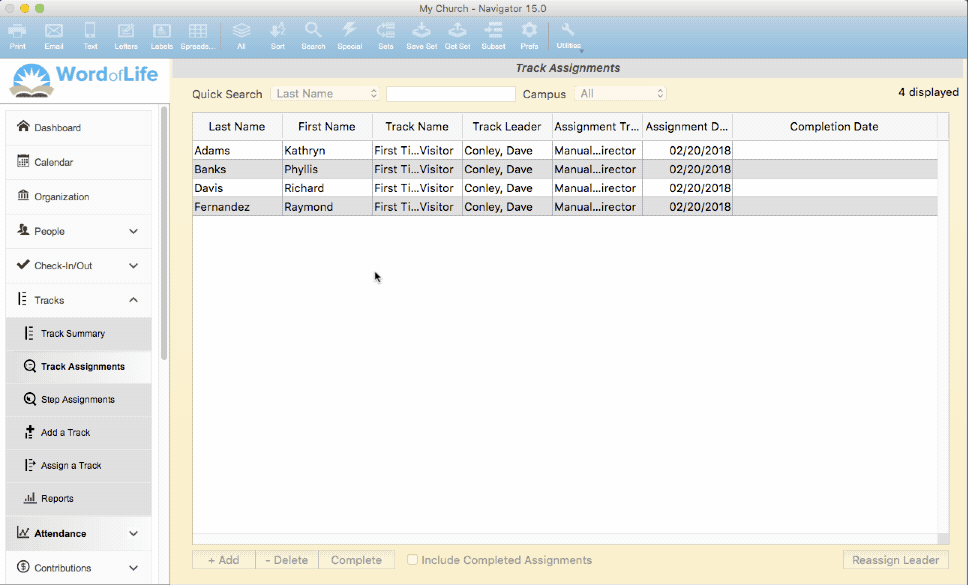
View or Edit Track Details
To view the details for a specific track, double click on it from the Track Summary screen. You will be taken to the Track Details window. To make changes to the track, the state must be paused. If the state is currently ENABLED, click the ENABLE/PAUSE button in the lower left, to change the state to PAUSED. Make any necessary changes. Click ENABLE to re-enable the track. Click SAVE & CLOSE to save the changes and close the window.
