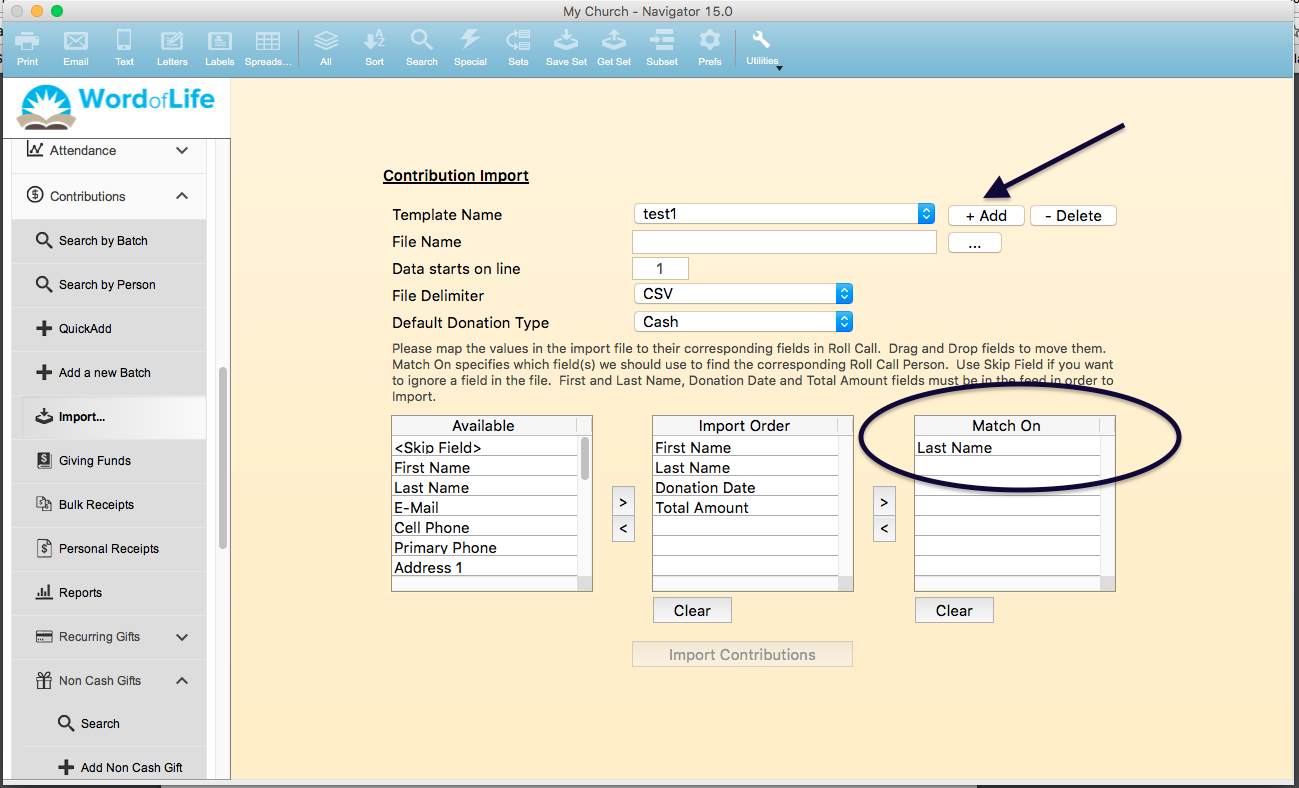If you use a service for online contributions, you can import those contributions into Roll Call. When you enter the form for the first time, there is a single template called Default. You cannot modify the Default template. This template corresponds to the import that was available prior to v.14. You can select the file for import and click Import Contributions to begin the import. Roll Call can also do a custom import. We can import a csv file or tab delimited file with the following information:
- First Name
- Last Name
- Cell Phone
- Primary Phone
- Address 1
- City
- State
- Postal Code
- Envelope Number
- Donation Date
- Total Amount
- Fund
- Check number
- Donation Type
- Comment
- Person Number
The import will create a batch with a contribution for each line in the import file. Each contribution will be assigned a donation type of the default type that you choose (cash, check, credit card, etc.) You can also select from the above on the order the import order should be in. Each bank may want a different and specific order in how they give you the information in the file. To find the appropriate donor, you select what Roll Call should try to find a match on (i.e: email, address, last name, etc... ) Use the drag and drop method, or click on the arrows after highlighting your selection to move your data from the available to the Import Order and Match On columns.
If the fund is not found in Roll Call, a giving fund will be created. If no name columns are selected, then a profile without a name will be generated. First and Last Name, Donation Date and Total Amount fields must be in the feed in order to import.
Add a Template and Import
To add a template and to import the contributions, do the following:
- Expand the Contributions menu on the left side bar
- Click on Import
- If you are creating your template for the first time, select the +Add button to create your
template name. Otherwise just choose your template from the dropdown menu. You can choose the
if there are some data in the field that won’t be imported and should be ignored. - You cannot run the import until the following is defined for a template: An import file is selected; donation date and total amount are amoung the import order columns; at least one item is in the Match On box (explained below).
- Find the file by clicking on the three dots to the right of FILE NAME.
- Choose the line that the data starts on. If you have column titles, for instance, you actual data will not start until line 2.
- Choose the default donation type. All donations will have the same donation type per import.
- Map your values in the import order you need to have them, according to your bank specifications.
- Choose what Roll Call should be trying to match on should you have previous donors already in Roll Call. This Match On box indicates what columns the import utility will use to find a matching profile in Roll Call to tie the donation to.
- Press the IMPORT CONTRIBUTIONS.
- Roll Call will not allow access to the IMPORT CONTRIBUTIONS button until a DONATION DATE and TOTAL AMOUNT has been selected.
- You can select VIEW BATCH to view the batch that is created upon completion.
- While an import is running two things can happen: a match is found and tied to an existing profile, or a match is not found. If a match is found, the only fields pulled from the file are the donation date, total amount and fund. See below on how to find a match should one not be found.
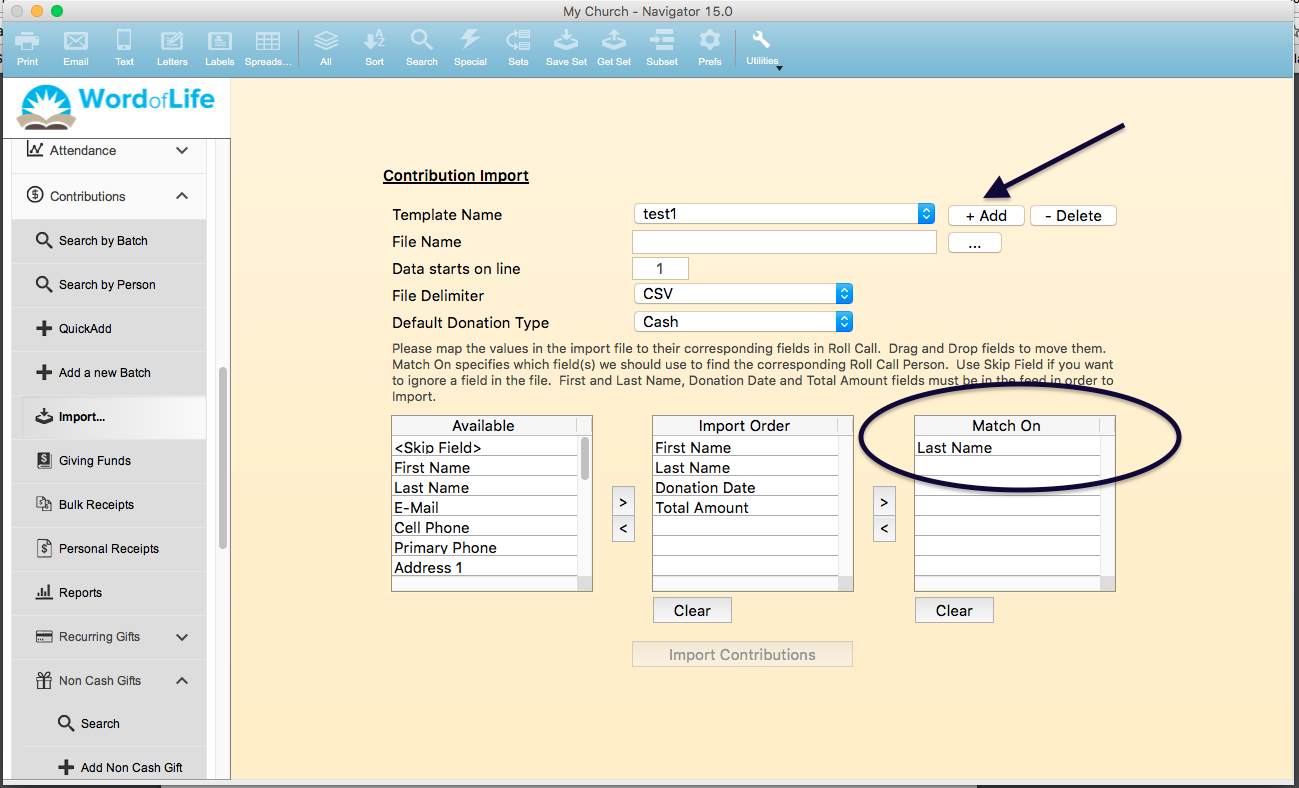
Match On
The Match On box indicates what columns the import utility will use to find a matching profile in Roll Call to tie the donation to.
Running the Import
Requirements & Logging You cannot run the import until the following is defined for a template:
• An import file is selected
• Donation Date and Total Amount are among the Import Order columns
• At least one column is in the Match On box
There are two log files generated when the import is run. The first log is displayed in the window as the utility runs. It is written in reverse meaning that lines are added to the beginning of the file so that they remain visible to the user as the import runs. This file is temporary. The second log file is available under Administration > Logs > Contributions. It is written in the normal fashion with contents appended to the file. This file is permanent.
Column Count Check When the import is run, an error is generated if the number of columns specified don’t match the actual number of columns in the file (see below). You can click the Back button and try again.
Successful Run If the import runs without any problems, the log is generated as the utility runs so the user can see the results. A batch is created with a batch date of the day the import was run and a description - Manual Contributions Import. Each import will generate a new batch. The user can click on the View Batch button upon completion to view the batch that was created.
Processing Rules
While an import is running, several things can happen: • A match is found and the donation is tied to an existing profile. • A match is not found and the user must determine whether to add a new profile or match to an existing one. When a problem finding a match occurs, notice the right section of the screen (see below). It contains the contents of the record in the import file that cannot be matched. The contents are displayed in an easy to read format. This is useful when trying to manually find a match.
An existing profile is matched
If this occurs then the only fields pulled from the file are the donation date, total amount and fund.
Adding a new Profile
If the user clicks Add New, a new profile is added and the donation is tied to the profile. The contents of the profile will be based on whatever data is available on the Import Order columns. If no name columns are selected then a profile without a name will be generated. We never use the Person No. field if supplied in the file. The system always generates a new one (refer to image).
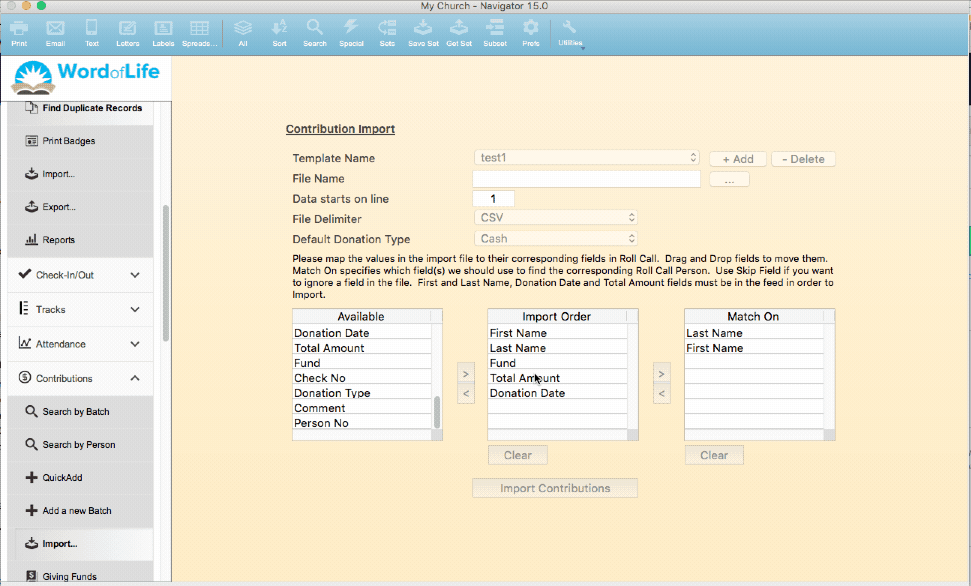
Manually Finding a Match to Imported Contribution
If there is no match found in Roll Call for an imported contribution, Roll Call will want you to manually find someone. You will have the option to ADD NEW or Search. If Search is selected, the common FIND PERSON window is presented to try to find a match based on Last Name/Env No. or First Name. If a record is selected, the donation is tied to that record. If ADD NEW is selected Roll Call will create a new record with the information found on that import with an association of IMPORT. When a profile is selected manually, any of the columns in that profile will be replaced with the contents of whatever columns are selected in the Match On with the exception of the Person No. field, which is never replaced.
Deleting a Template
You can delete any template except the default template. To delete the template:
- Select the template you wish to delete.
- Press the -Delete button.