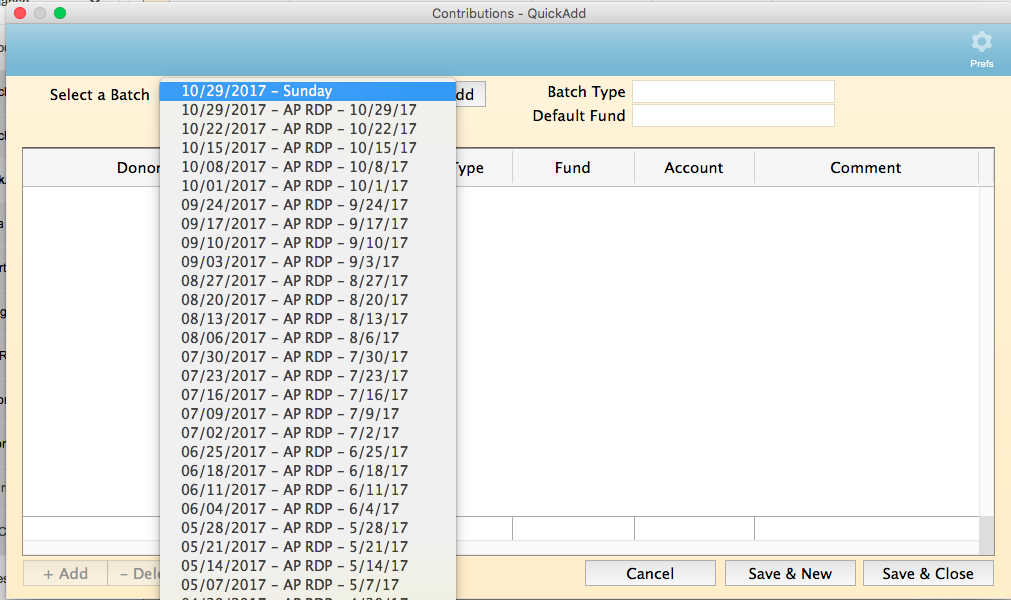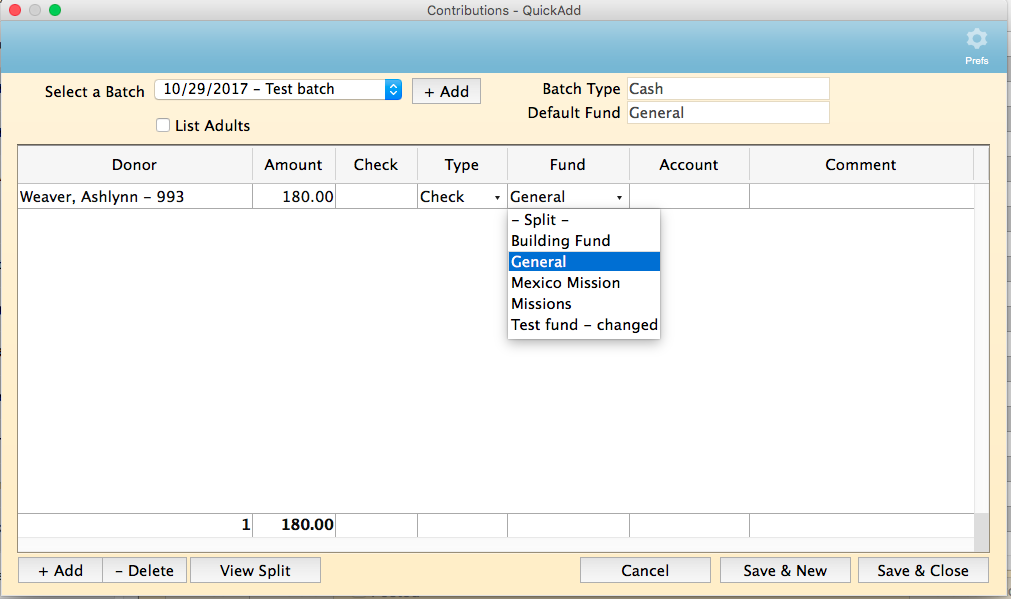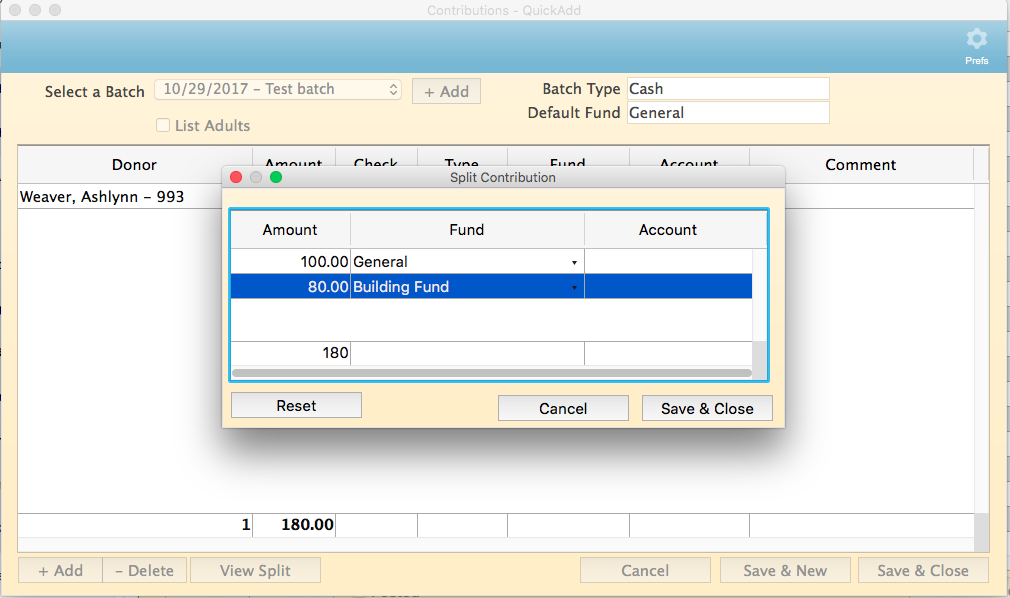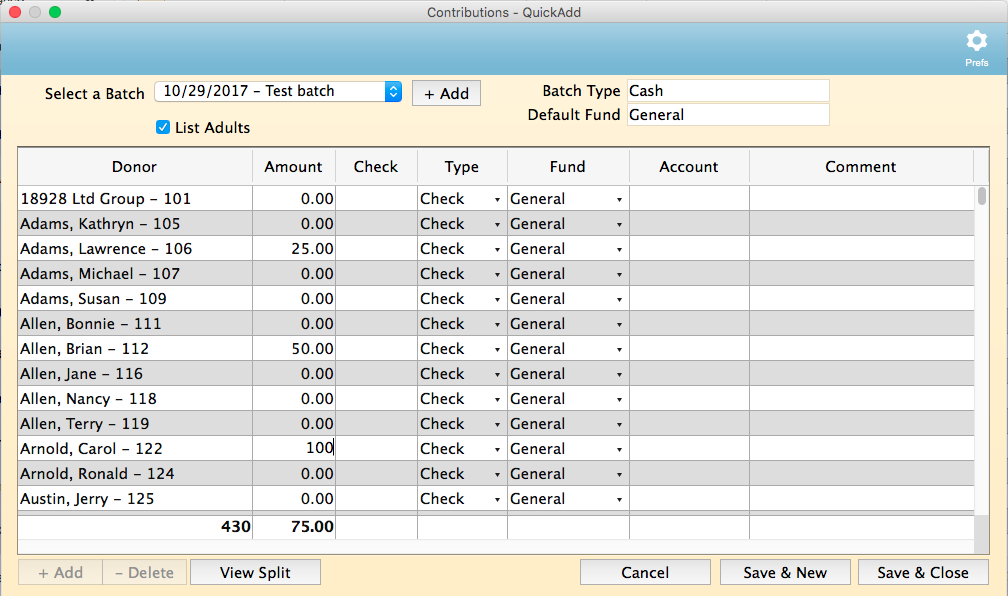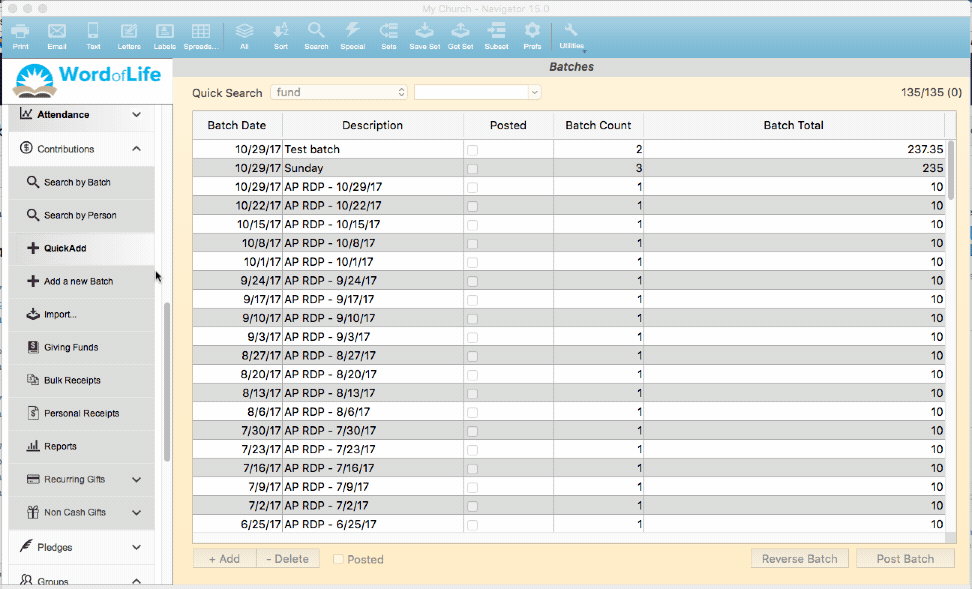The Quick Add screen is a simplified data entry screen for contributions. It also allows multiple users to enter contributions into a single batch. All Quick Add contributions must be entered for an existing batch. To use the Quick Add, do the following:
- Expand the Contributions menu.
- Click on Quick Add.
- Use the drop down box to select the batch.
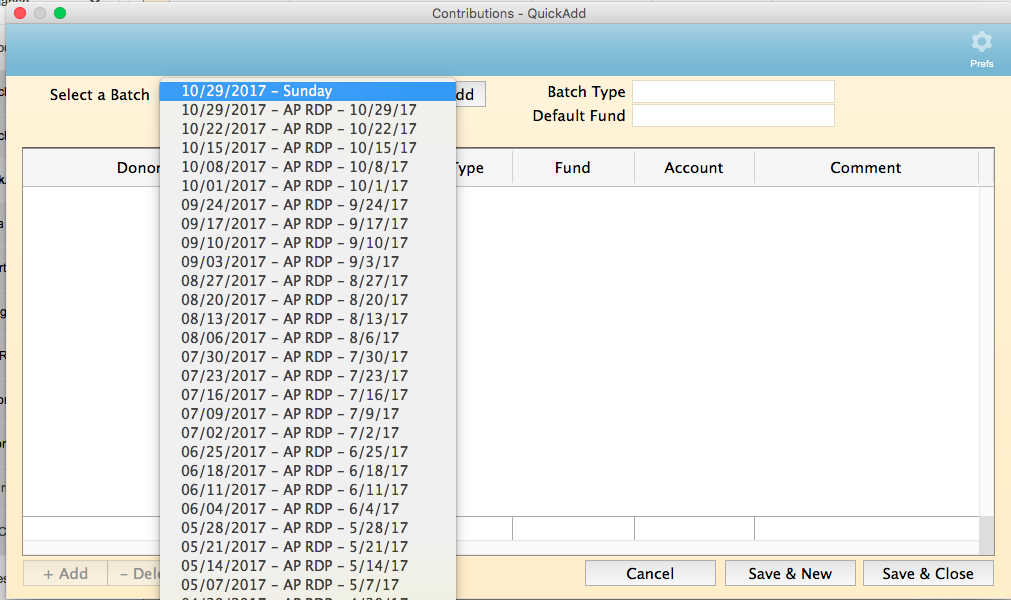
- If the batch does not exist, click the plus sign to the right to create the batch. Enter the following information:
Batch Date This date will become the default for all contributions entered in this batch.
Description Enter a qualifying description of this batch. Especially if you will have multiple batches for the same day. Maybe this group of contributions is for the 9 a.m. service. You could enter “9 a.m. service” as the description.
Anonymous Cash Enter the amount of loose cash that was in the offering. This is cash that cannot be associated with any specific donor.
Cash Fund Enter the fund that the anonymous cash should be designated to.
Default Fund Enter the fund that you’d like all contributions in this batch to default to. This doesn’t mean that you can’t have other funds included in this batch. This is only used as a default. If the majority of the giving is for Tithes & Offerings… make “Tithes & Offerings” the default fund.
Batch Type Select Cash for batches that will contain cash, checks, credit card, online, ACH type contributions. Select Non-Cash for property or in-kind gifts.
Asset Fund This is the fund to map non-cash gifts to the appropriate asset fund in your accounting system.
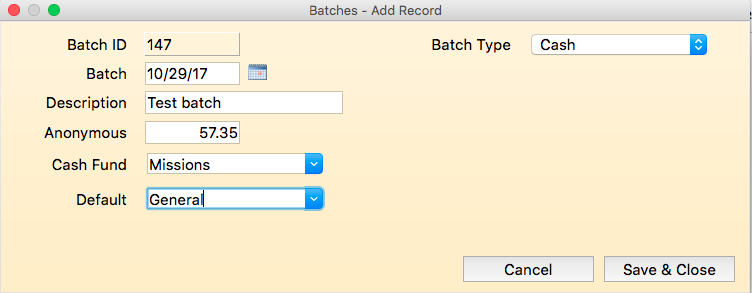
Line at a Time
- Once you select a batch, your cursor will be placed in the Donor field. Identify the donor by entering a last name, envelope number or scanning the check.
- Press TAB on your keyboard. If you’ve entered a last name to identify the donor, a Select Person window will be returned. Select the appropriate donor.
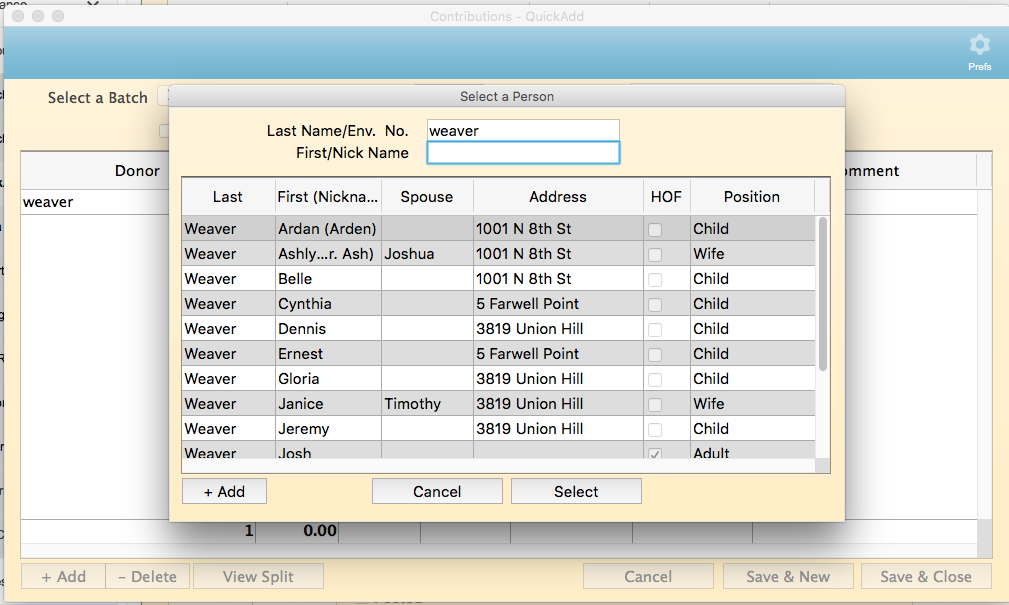
- Enter the Amount of the contribution. Press TAB
- If the contribution was a check, you may enter the Check number in this field. Press TAB.
- If you entered a check number, the Donation Type will automatically change to check. Or you can select cash, check, credit card etc. from the drop down list of values. Press TAB.
- Use the drop down list of values to select the Fund that these monies were given to.
- If the contribution needs to be split between multiple funds, select Split from the drop down list.
a. A new window will be displayed to allow you to split across multiple funds.
b. Reduce the highlighted amount to the amount for the first fund.
c. Press TAB.
d. A new line will be opened up.
e. Choose the fund for the second line.
f. Click SAVE & CLOSE when you have completed entering the split information.
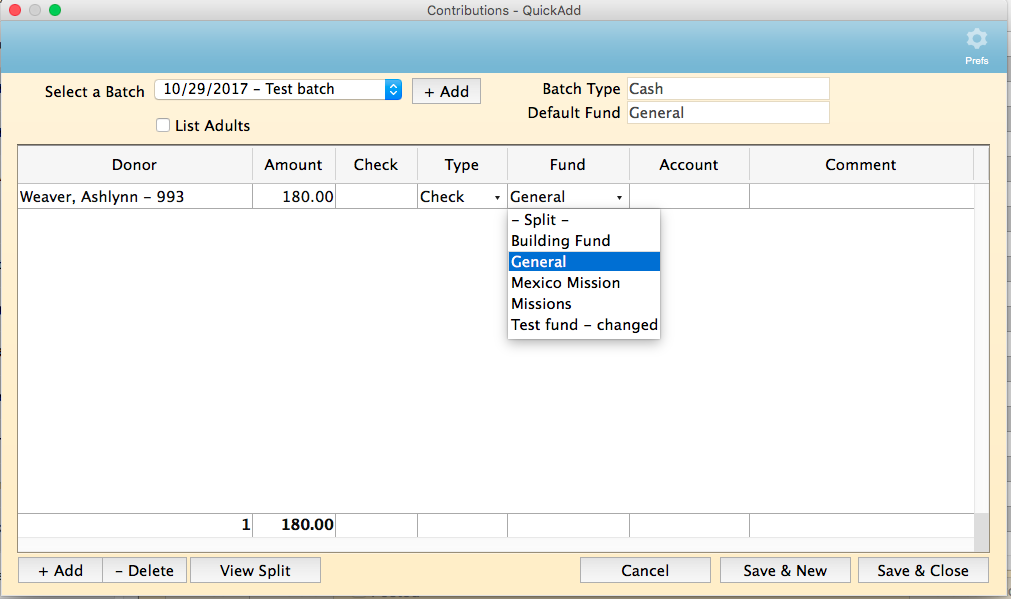
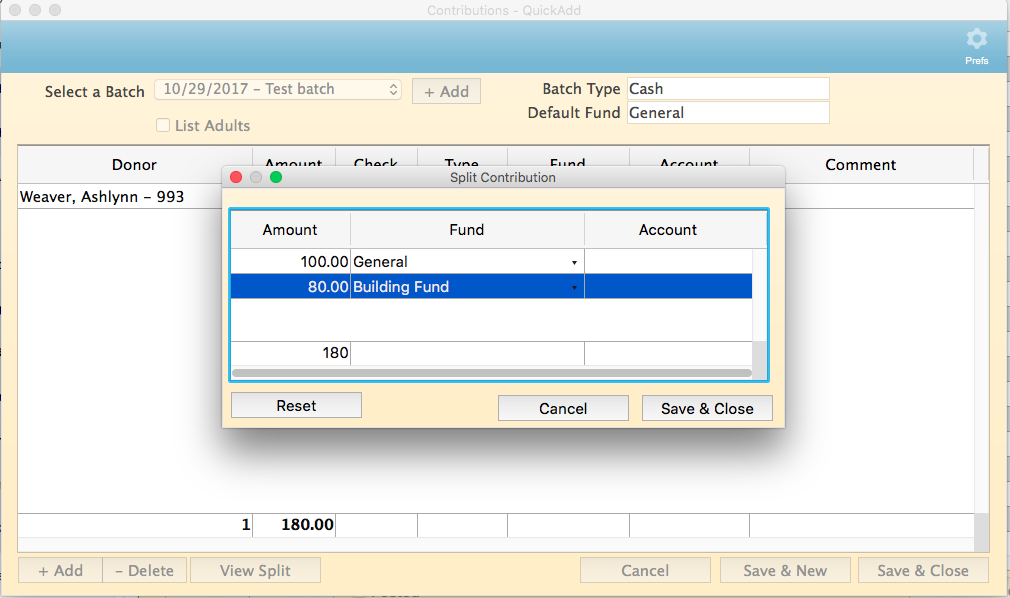
- The Account number will be populated based on the fund you selected in the previous step.Press TAB.
- Enter any Comments.
- Press TAB to enter another
Click SAVE & CLOSE when you are done entering contributions for this batch. Click SAVE & NEW to save these contributions in this batch and begin entering into a new batch. Click CANCEL to discard any changes.
With Names Pre-Populated
- Once you select a batch, click on the List Adults checkbox. This will populate the screen with the names of all the adults in your database.
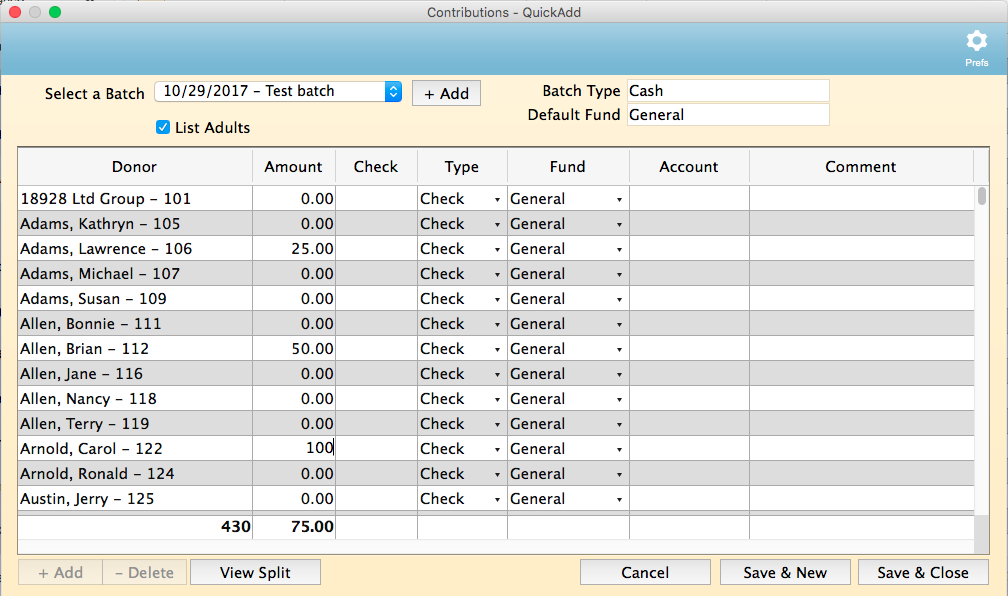
- Place your cursor in the Amount field to the right of the appropriate donor. Enter the amount.
- Press TAB on your keyboard.
- Enter the Check Number if the gift was a check.
- Press TAB to move into the next field.
- If you entered a check number, the Donation Type will automatically change to check. Or you can select cash, check, credit card etc. from the drop down list of values.
- Use the drop down list of values to select the Fund that these monies were given to. Press TAB.
- The Account number will be populated based on the fund you selected in the previous step. Press TAB.
- Enter any Comments.
- Press TAB to enter another.
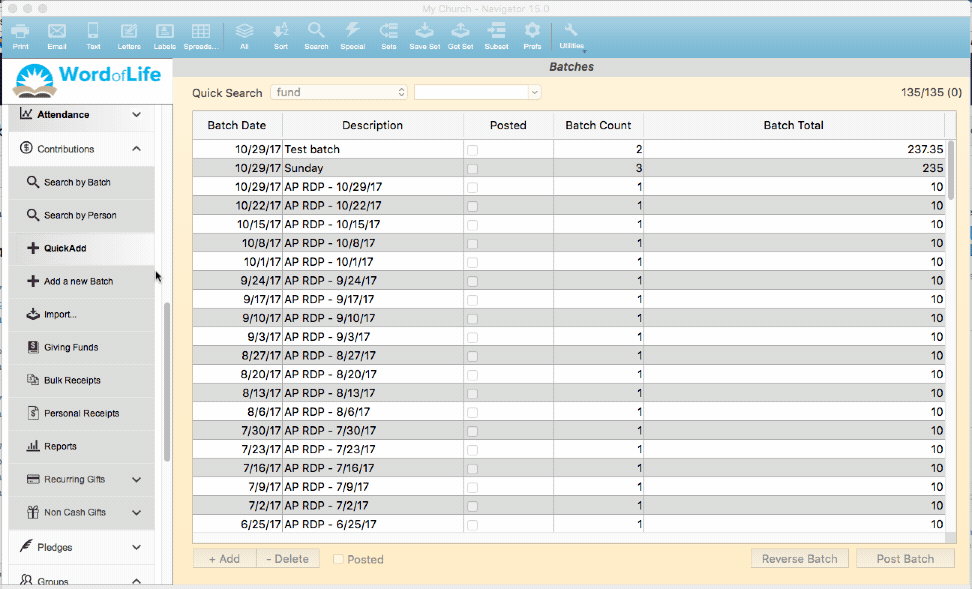
Click SAVE & CLOSE when you are done entering contributions for this batch. Click SAVE & NEW to save these contributions in this batch and begin entering into a new batch. Click CANCEL to discard any changes.