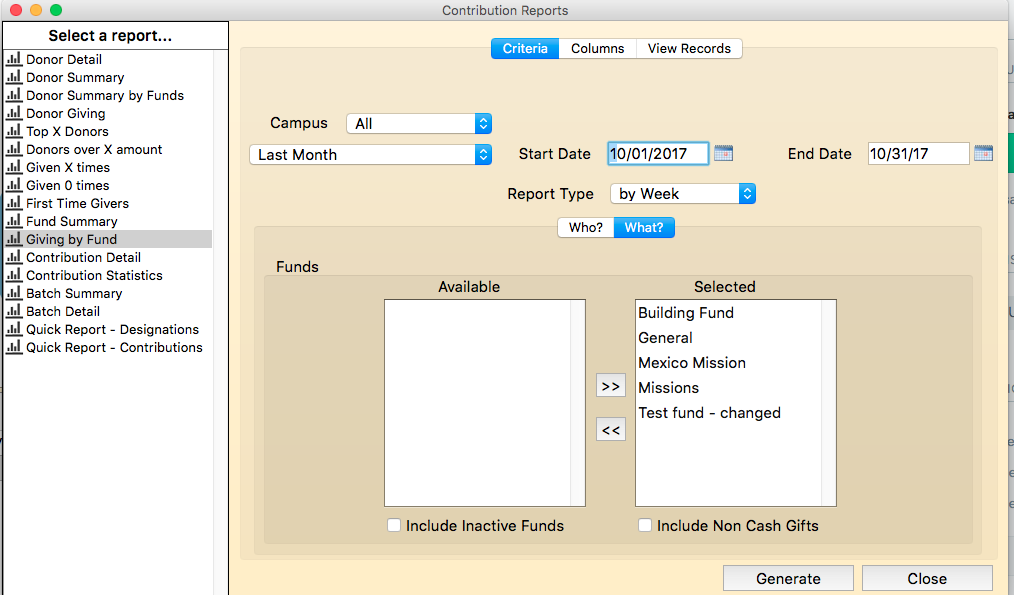The Giving by Fund by Week report summarizes all giving for the fund by week, month or year for a given time period in a spreadsheet format. The weeks, months or years are listed across the top.
To run this report:
- Expand the Contributions menu.
- Click on Reports.
- Click Fund Giving on the left sidebar.
- Click on the Criteria tab. From the criteria tab, select the date range that you wish for this report.
- Next, select the Report Type: by Week, by Month or by Year.
- Then under the Who tab, select the donors you wish to see on the report. Do you wish to see all donors, or certain associations or certain groups, etc.? Once you’ve chosen who, click on the What tab. From here, select the funds you are interested in including on this report.
- Click on the Columns tab. Choose the columns you wish to view on the report. There are default fields already set up for this report, but you can drag additional fields from the left side to the Selected column. You can rearrange the ordering in the Selected column by dragging and dropping in the order you wish to see them in the report.
- If you’d like to change the sort order, move the columns from the Selected column to the “Sort” column.
- Click GENERATE.
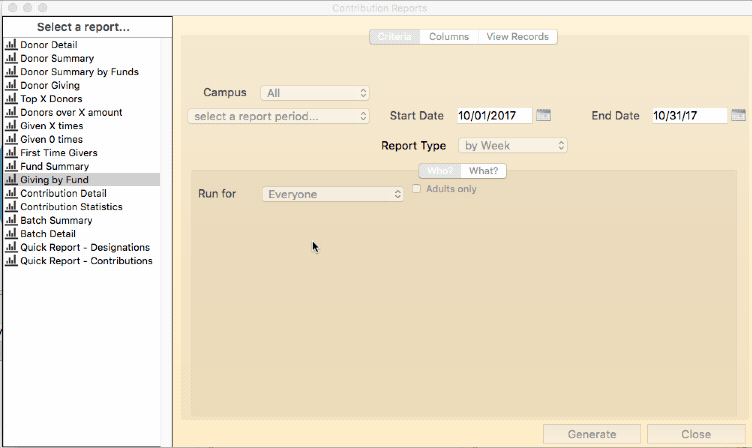
As an example, lets say we’d like a Fund Giving by Month report for all donors and we want to include giving from Members and Regular Attenders.
-
Highlight Fund Giving on the left sidebar.
-
From the Criteria tab, select “This Year” from the date range drop down.
-
Select “by Month” as the Report Type.
-
Click on the Who tab and choose “Associations” as the Run for criteria. Click over Members and Regular Attenders to the Selected column.
-
Mark the box for Combine Families if you want contributions from families lumped together.
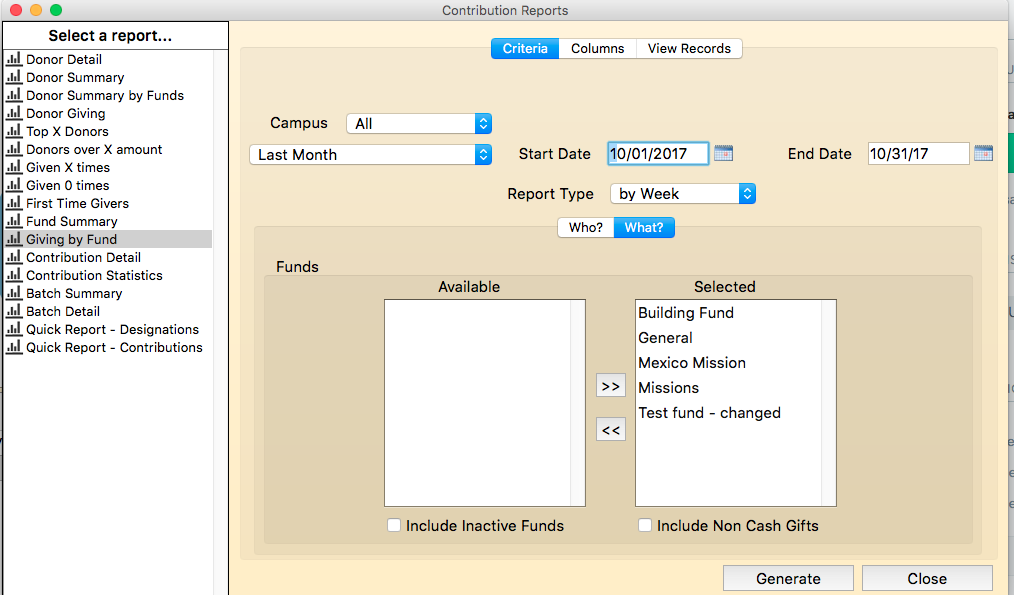
-
Click on the What tab. Click the double arrow to move all funds to the Selected column.
-
Mark the box to include non-cash gifts if you want to include property gift amounts in the report as well.
-
Click GENERATE to produce the report.
On the right side of the Report Output Window are actions that can be performed for the report.
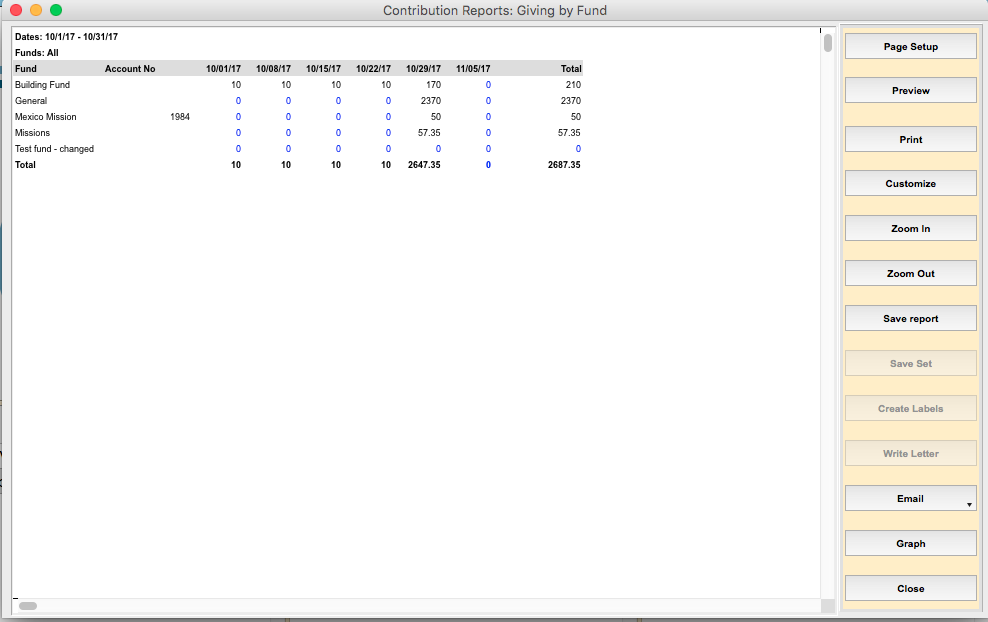
- Click on PAGE SETUP to set your printer and paper size and orientation.
- Click on PREVIEW to preview the output. Do not send the report to the printer from this preview window, it will only send the first page to the printer.
- To change fonts, column sizes etc., click CUSTOMIZE. The report will be displayed in 4D View, Roll Call’s spreadsheet program. Make your modifications here.
- Click on PRINT to send the report to the printer.
- Click ZOOM IN to make the font in the report larger on your screen.
- Click ZOOM OUT to make the report font smaller on your screen.
- To save the report as a tab delimited file or html document, click SAVE. Enter the location and name of the file to be saved.
- Click EMAIL to email this report to someone.
- Click GRAPH to create a pie, bar, or line chart of the results.