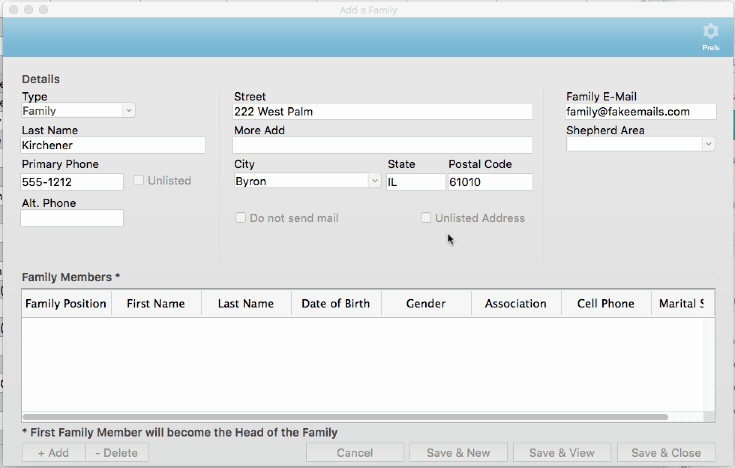The Add a Family screen is a great way to get the basic information about a family entered into Roll Call quickly. To use the this screen:
- Expand the People menu.
- Click on Add a Family.
Enter Family Information
The top section of this screen is where you enter the common family information. Enter the following pieces of information:
Type - Choose either Family or Organization.
Last Name – Enter the last name for the family, or organization name if you are entering a business.
Primary Phone – Enter the home phone number for the family.
Unlisted – Mark this checkbox if the family wants the home phones unlisted.
Alt Phone – Enter a second home phone number if applicable for the family.
Street – Enter address line 1 of the families address.
More Address – Enter address line 2 if applicable. Typically an apartment or suite number.
City – Enter the city portion of the families address.
State – Enter the state portion of the families address.
Postal Code – The zip code or postal code portion of the families address.
Do Not Send Mail – Mark this box if the family does not want to receive mail from your organization.
Unlisted Address – Mark this box if the family wants their address unlisted.
Family Email – Enter the email address that should be used when sending “family” emails.
Shepherd Area – Indicate the person, deacon or zone that is responsible for this family.
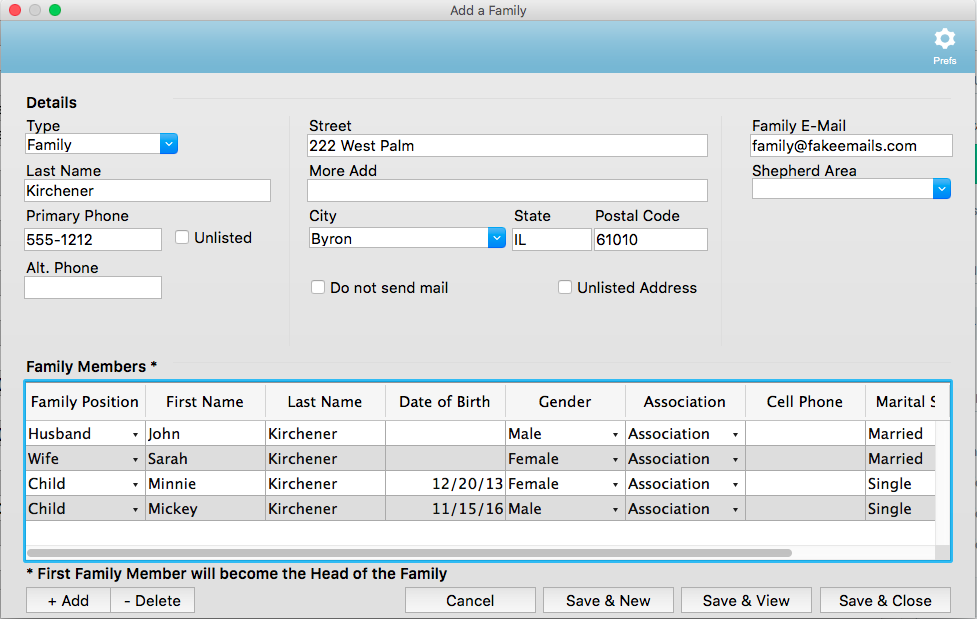
Enter Family Members Information
Use the lower section to enter the information for each family member. Use the plus sign in the lower left corner to open up a row to add another family member.
Family Position - Choose Husband, Wife, Adult, Youth or Child to indicate their family position.
First Name – Enter the first name of the family member.
Last Name – If the family member has a different last name, enter it here.
Date of Birth – Enter the family member’s birthday. Make sure to enter a 4 digit year.
Gender – Select the appropriate gender for the family member.
Association – Select the appropriate association or membership status for this family member.
Cell Phone – Enter the cell phone number for this family member if they have one.
Marital Status – Indicate the marital status for this family member.
Grade – If the family member is in elementary, middle or high school, enter their grade. Values are K – 12.
Once you’ve completed entering the information for a family, click:
- SAVE & CLOSE to save the information and close the window.
- SAVE & VIEW to save the information and go to the Family Details screen.
- SAVE & NEW to save the information and clear the window.
- CANCEL to close the window without saving the information.
Customize Fields Included in Family Member Section
You may customize the fields that are available to capture family member information. By using the Preferences icon, you may add or delete fields that are included in this section of the form. To modify the Family Member section, do the following:
- Click on the PREFS icon in upper right of window.
- Expand the People section under Columns on the left
- Double click on a field name so that it appears in the__ Displayed Column__.
- To remove a field under Displayed, highlight the field, then click arrow pointing left.
- Drag and drop columns under Displayed to change order.